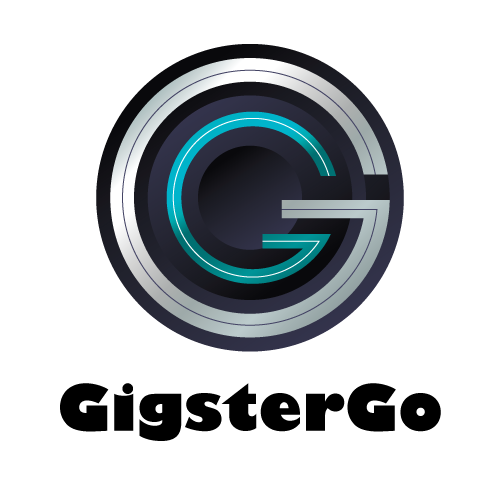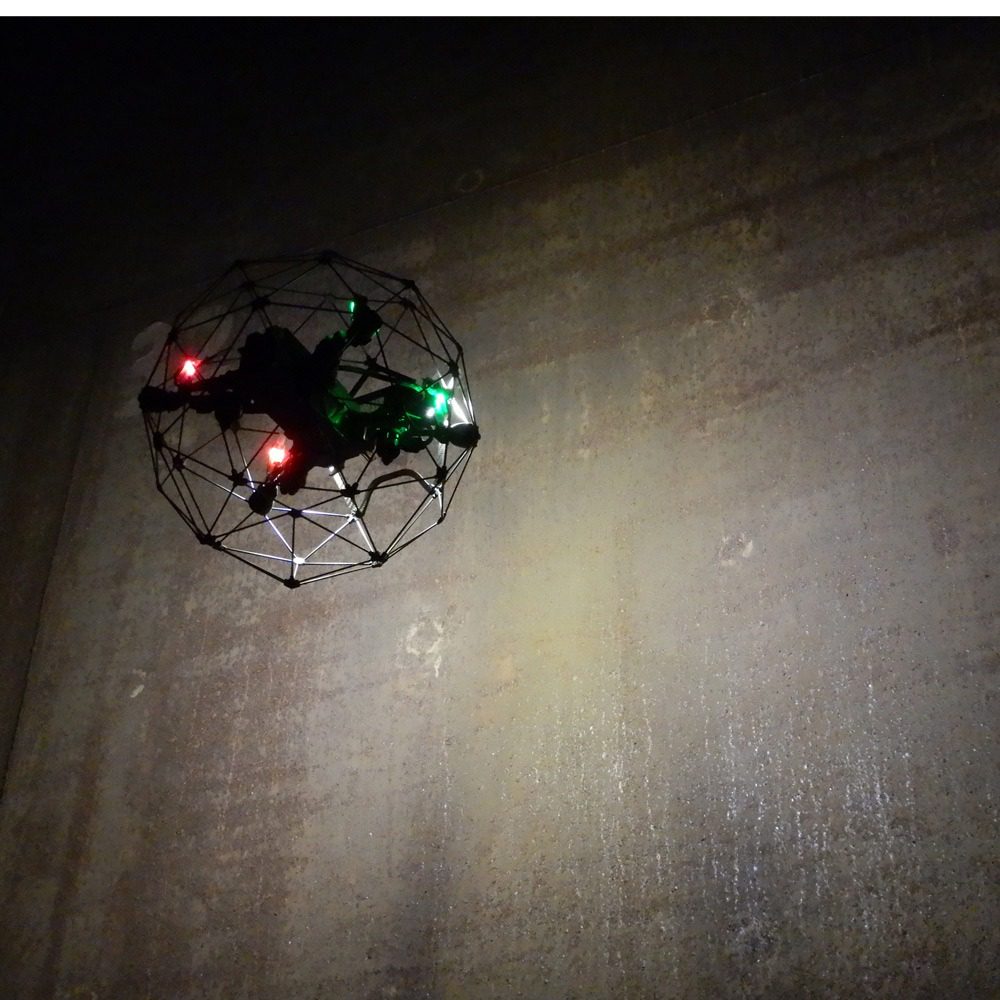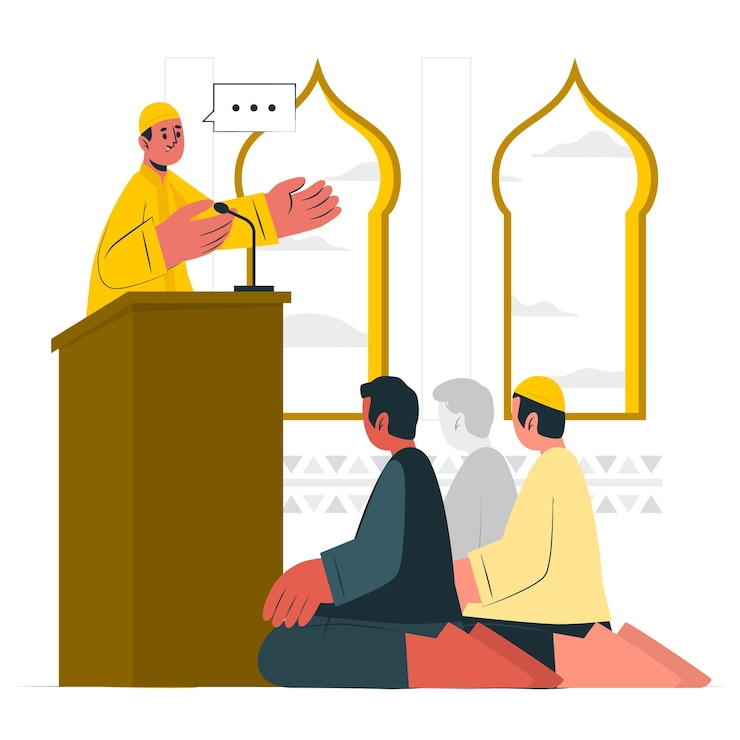How to Enable and Master Google Bard Extensions

In the fast-paced digital world, staying ahead often hinges on harnessing the full capabilities of the tools at our disposal. Google Bard, a cutting-edge extension framework, is one such tool that has been making waves in the online landscape. This comprehensive guide will walk you through enabling and maximizing Google Bard Extensions, ensuring you have the upper hand in streamlining your browsing experience and productivity.
Understanding the Power of Google Bard Extensions
Before delving into the nitty-gritty of enabling and using Google Bard Extensions, let’s take a moment to grasp their immense potential. Google Bard Extensions are add-ons or plugins that enhance your browser’s functionality, enabling you to tailor your browsing experience to your needs. Whether it’s increasing productivity, improving security, or simply customizing your browser, Google Bard Extensions offers many solutions.
Step 1: Enabling Google Bard
To embark on your journey to harness the power of Google Bard Extensions, you first need to enable Google Bard in your browser. Here’s a step-by-step guide on how to do it:
- Open Your Browser: Launch your preferred web browser. Google Bard is compatible with several popular browsers, including Google Chrome, Mozilla Firefox, and Microsoft Edge.
- Access Extensions: Look for the Extensions or Add-ons menu within your browser’s settings. For instance, you can find it in Google Chrome by clicking on the three vertical dots in the top-right corner and selecting “Extensions.”
- Search for Google Bard: In the Extensions menu, search for “Google Bard” in the search bar. This will display the official Google Bard extension.
- Enable Google Bard: Click the “Enable” or “Add to Browser” button next to the Google Bard extension. This will initiate the installation process.
- Confirm Installation: A pop-up window may appear, asking you to confirm the installation. Click “Add Extension” to proceed.
- Complete Installation: The extension will be added to your browser. You will typically see its icon in the browser’s toolbar or menu.
Congratulations! You’ve successfully enabled Google Bard in your browser, laying the foundation for an enriched browsing experience.
Step 2: Exploring Google Bard Extensions
Now that you have Google Bard enabled, it’s time to explore the vast array of extensions available. Here are some popular categories and extensions to consider:
Productivity Extensions:
- Google Workspace Integration: Streamline your work by integrating Google Workspace apps directly into your browser. You can use it to write Emails in Gmail and to create images in Google Slides.
- Note-taking Tools: Easily access note-taking and organization tools like Evernote or Notion.
- Task Managers: Stay organized with task management extensions like Todoist or Trello.
Security and Privacy Extensions:
- Ad Blockers: Block intrusive ads and improve your online privacy.
- Password Managers: Safeguard your login credentials with password manager extensions.
- VPN Extensions: Enhance your online security and anonymity with VPN extensions.
Customization Extensions:
- Themes and Skins: Personalize your browser’s appearance with themes and skins.
- Custom Shortcuts: Create custom keyboard shortcuts for frequently visited websites.
Entertainment and Media Extensions:
- Video Downloaders: Download videos from popular platforms like YouTube.
- Music Players: Access music players and streaming services directly from your browser.
Step 3: Installing and Managing Extensions
To install specific extensions, follow these steps:
- Search and Select: Browse through the extensions available for Google Bard. When you find an extension you want, click on it to view its details.
- Install: Click the “Install” or “Add to Browser” button for the selected extension. Follow any prompts to confirm the installation.
- Manage Extensions: After installation, you can manage your extensions by clicking the Google Bard icon in your browser’s toolbar and selecting “Extensions.” You can enable, turn off, or remove extensions as needed here.
Step 4: Mastering Extension Settings
Each extension comes with its own set of settings and options. To tailor an extension to your preferences, click the extension’s icon in the toolbar and navigate to its settings or options menu. Here, you can configure the extension according to your needs.
Conclusion: Empowering Your Browsing Experience
Google Bard Extensions offer a world of possibilities, from supercharging your productivity to enhancing your online security. By enabling and mastering these extensions, you gain a competitive edge in the digital realm, allowing you to browse the web with unparalleled efficiency and customization.
Remember that the key to maximizing Google Bard Extensions lies in exploring, experimenting, and finding extensions that align with your unique requirements. So, go ahead, unlock the potential, and transform your browsing experience with Google Bard Extensions today!